If you are working in a lengthy manuscript and aren’t using
Microsoft Word’s Navigation Pane tool, you are missing out on an easy way to
track your progress or move around your document.
When you apply Word’s styles, the Navigation Pane allows you
to look at the “skeleton” of your document. To move to Chapter Three, you click
on those words in the side of your screen. Even if you use the default
settings, if you apply subheadings (Heading 2, Heading 3), Word’s feature will
nest them under the main heading (Heading 1).
It’s easy to practice in a shorter document before applying
it to the draft you are revising.
- First, type a few words on a couple different lines in your Word file.
- Highlight all the text on the first line and then click on Heading 1 in the Word ribbon at the top of your screen. If you’ve never changed the default, it will probably change your first line to a blue, 16-point font.
- Then repeat step two by highlighting the second line with Heading 2, Heading 3 on the third line and so on.
You’ve applied styles to those various lines of text.
Now, to view them and move around them, you need to take a
look for the Navigation Pane setting in Word. (Unfortunately the placement of
where to click and access it depends on your version of Word. You may need to enlist Help to find Navigation Pane in your version.)
To access the
pane using Word 2013:
- Click on View and look for three check boxes [Ruler, Gridlines, Navigation Pane] in the Show field of the View tab.
- Click Navigation Pane so there is a check mark visible.
The left side of your Word file will present you with a panel
that displays the structure of your document. Here's a draft of one of my works in progress:
 |
| The Navigation Pane appears on the left of your file. Heading 1 was used for each chapter displayed in the document above. Photo credit | EKHumphrey |
I use my styles and Navigation Pane for nearly all the
documents I work in because:
- It helps me visualize my document, especially its flow
- I can manage my lengthy documents easier
- It’s especially great for reference documents (style sheets or to jump to the letter “R” in an alphabetized lists of names)
- It helps me keep track of my headings (did I forget to title my Chapter Five?)
I know Search can also serve in helping you to find things
in your file, but Navigation Pane can help you keep an eye on the structure of
your masterpiece. It’s a simple, amazing tool. It seems like such a small tool,
but to be able to quickly see the document
What do you think you
could use Navigation Pane for in your writing? Are there other Word tools that
you’ve always wanted to learn more about?
Elizabeth King Humphrey is a writer and editor
living in North Carolina. She loves to teach people how to use Word to make their writing lives easier.





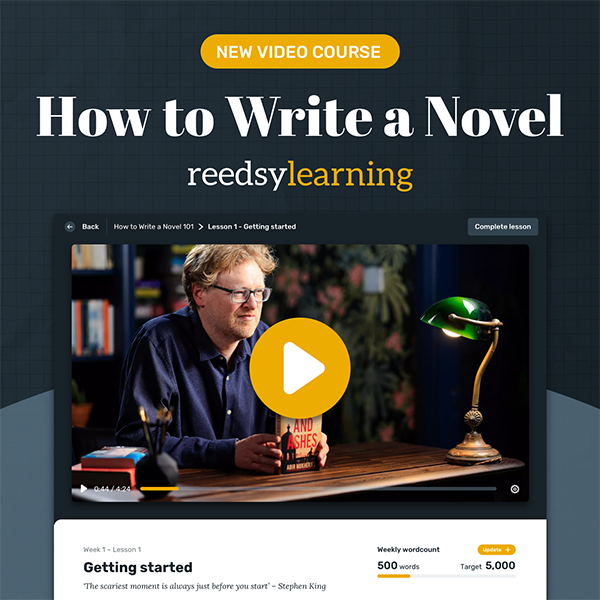







1 comments:
Hi Elizabeth:
Thank you for your great post here and tips. I have only used my navigation pane for FIND and REPLACE. I know there are a lot of things I can do with Word that I don't know about. :)
Post a Comment